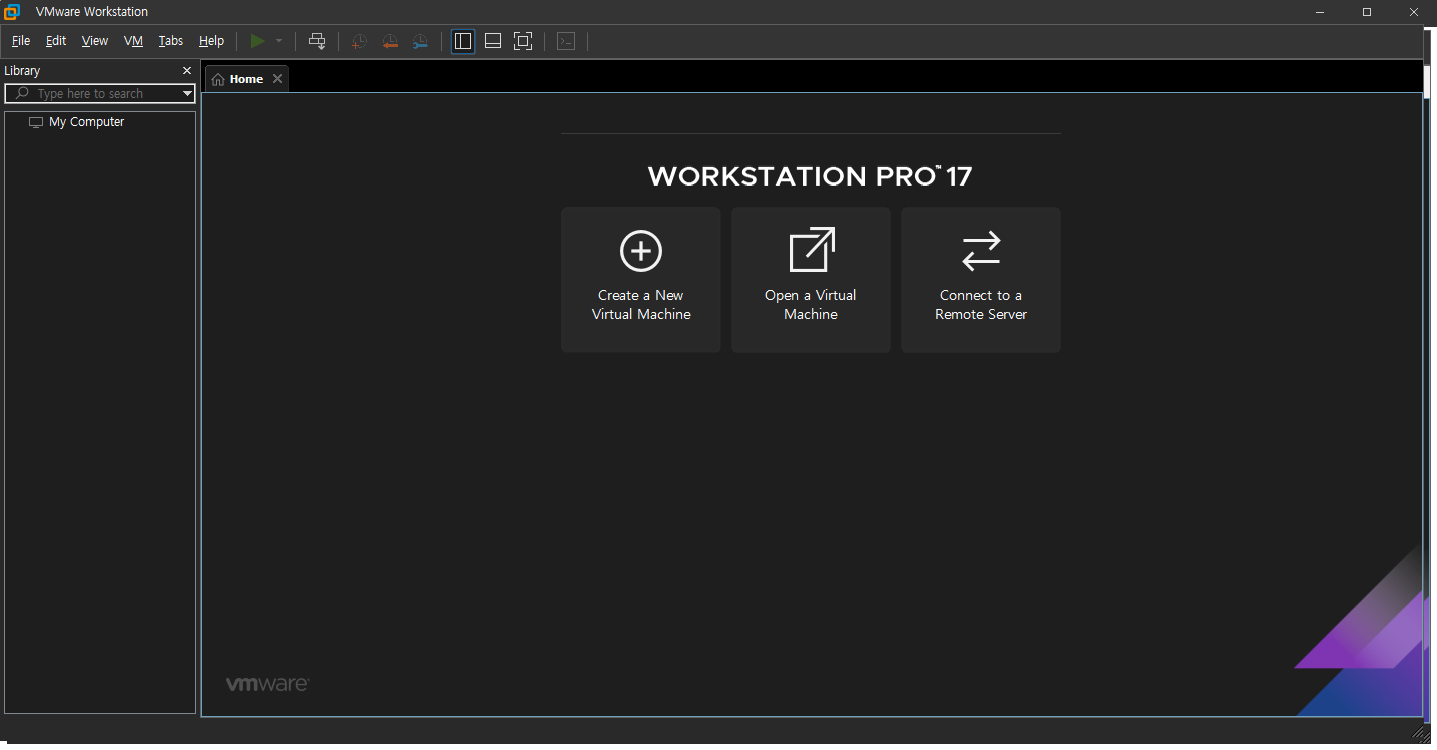개요
네트워크 국비지원 교육을 들을 땐 제공하는 노트북에 VMware가 설치되어있어서 내가따로 설치하거나 설정할 필요가 없었다. 교육 중에 듣기로는 라이선스 관련 이야기를 하시길래 유료인줄 알았으나, 교육이 끝나고 공부하려고 윈도우에 설치하려고 알아보니 무료로 사용이 가능해서 설치관련 글을 작성해보려고한다.
직접 가입하며 캡처하고 작성한 글입니다.
회원가입
VMware Worksatation Pro 17을 다운받을 것이고 브로드컴에서 회원가입을 해야한다.
브로드컴 URL: https://www.broadcom.com
Broadcom Inc. | Connecting Everything
Broadcom Inc. is a global technology leader that designs, develops and supplies a broad range of semiconductor, enterprise software and security solutions.
www.broadcom.com
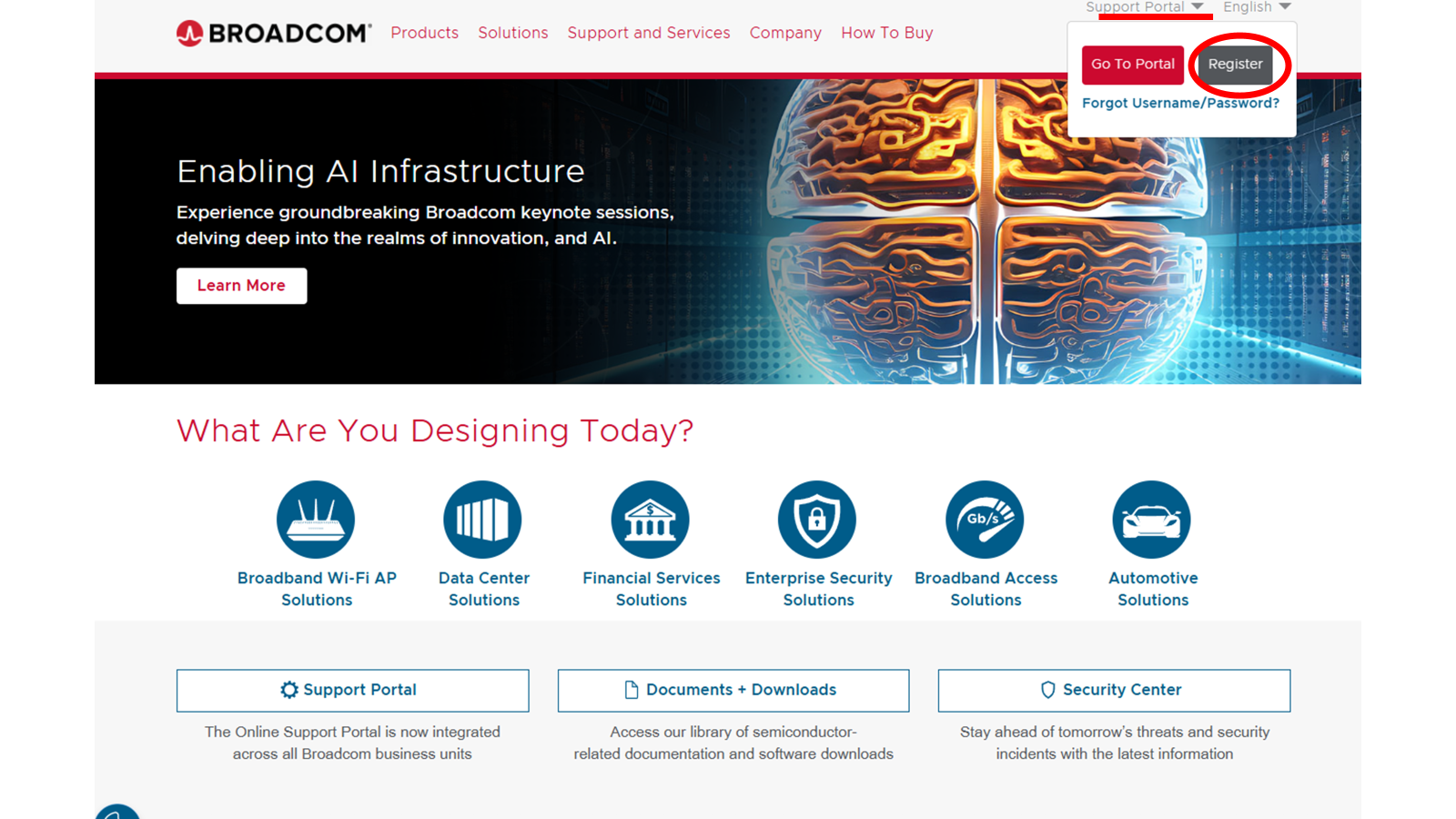
우측 상단에 Suport Portal버튼을 누르고 Register을 누르면 회원가입을 할 수 있는 창이 뜬다.

위와같이 이메일을 등록하여 가입한다. gmail 주소를 이용하였다.

가입할 때 사용한 이메일로 위와같은 인증코드가 오고 입력하면 아래와 같이 정보를 입력하는 창이 뜨게된다.
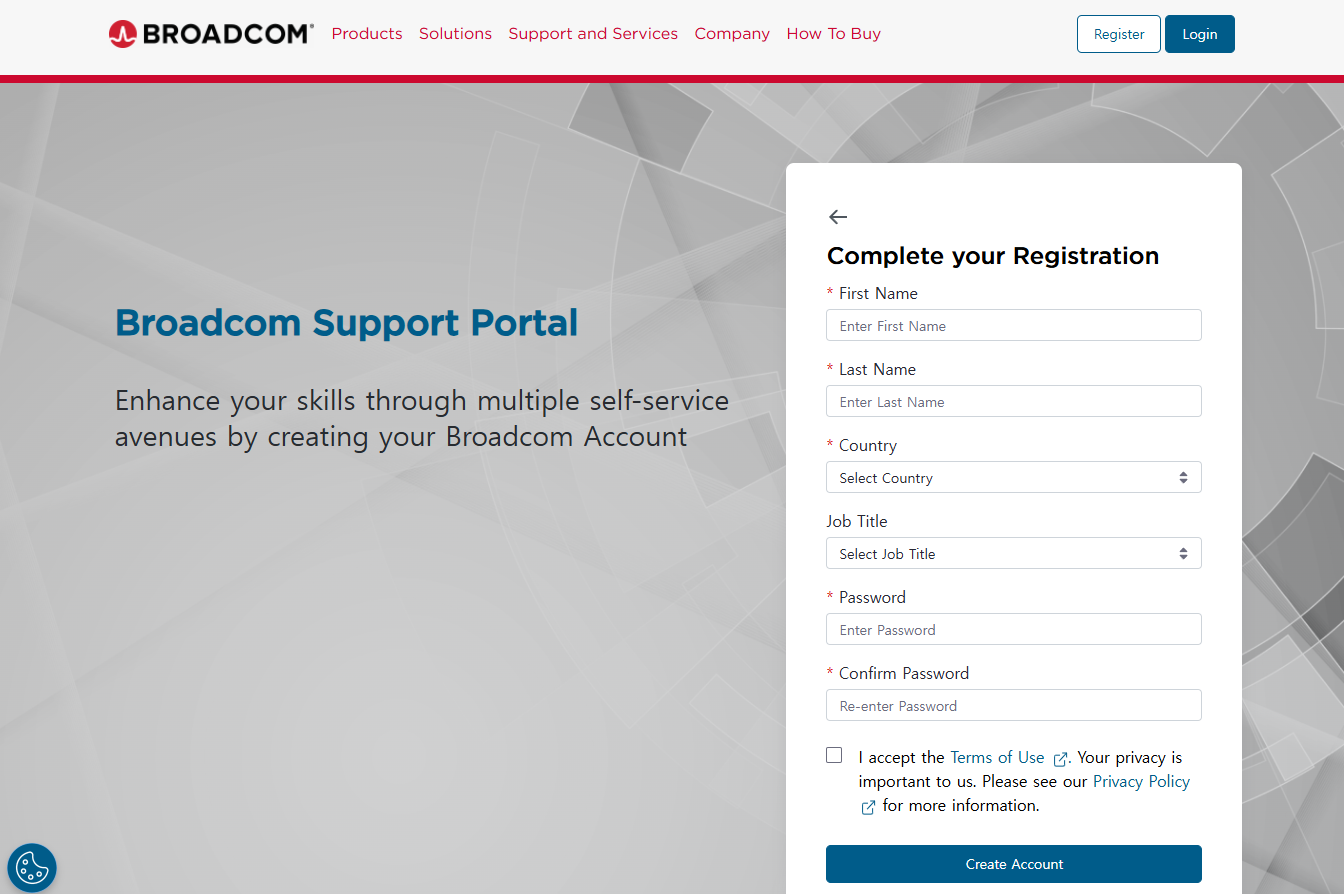
순서대로 입력을 해주면 된다.
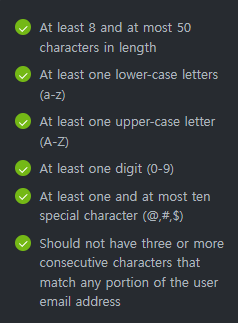
위는 비밀번호 요구사항이다. 대문자, 소문자, 특수문자가 쓰여야한다. 입력을 완료하면 아래와같은 창이 뜬다.
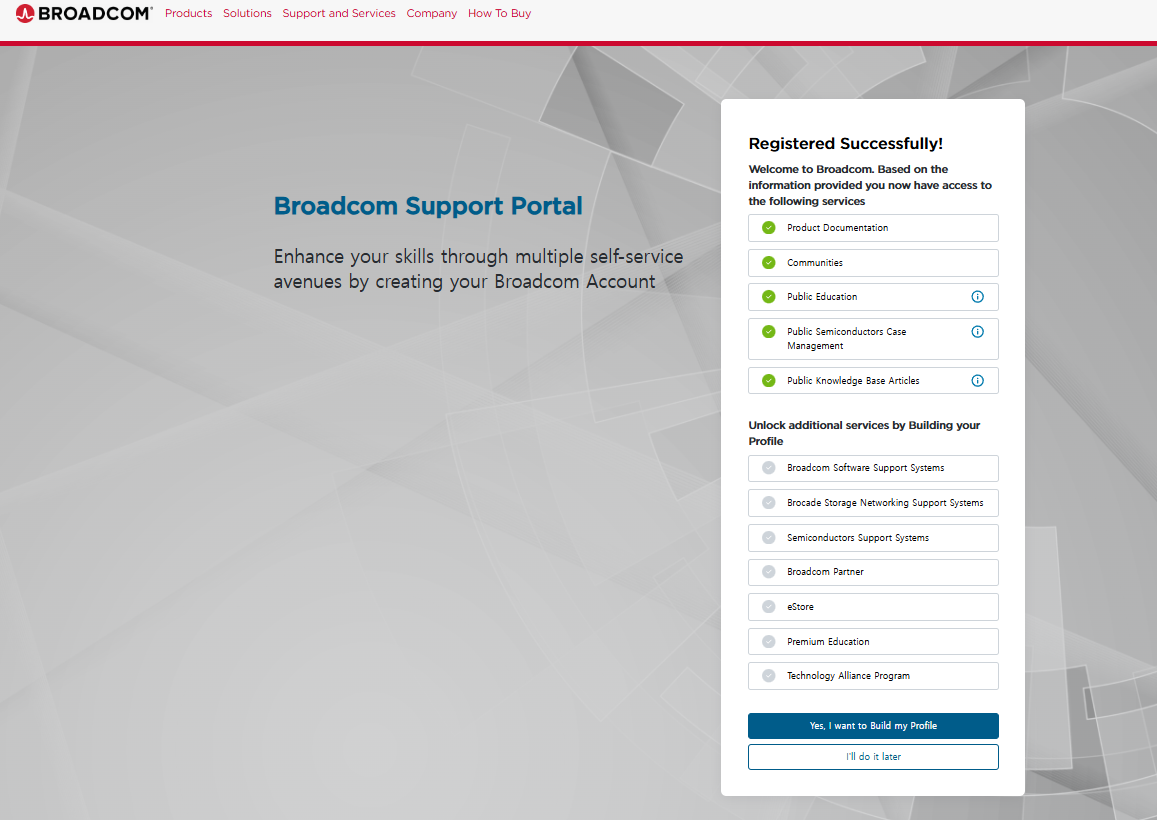
Successfully가 뜨면 가입이 완료된 것이고 추가 정보는 나중에 입력해도 상관없으니 I'll do it later를 누르면 된다.
설치
가입한 아이디로 로그인을 진행한다.
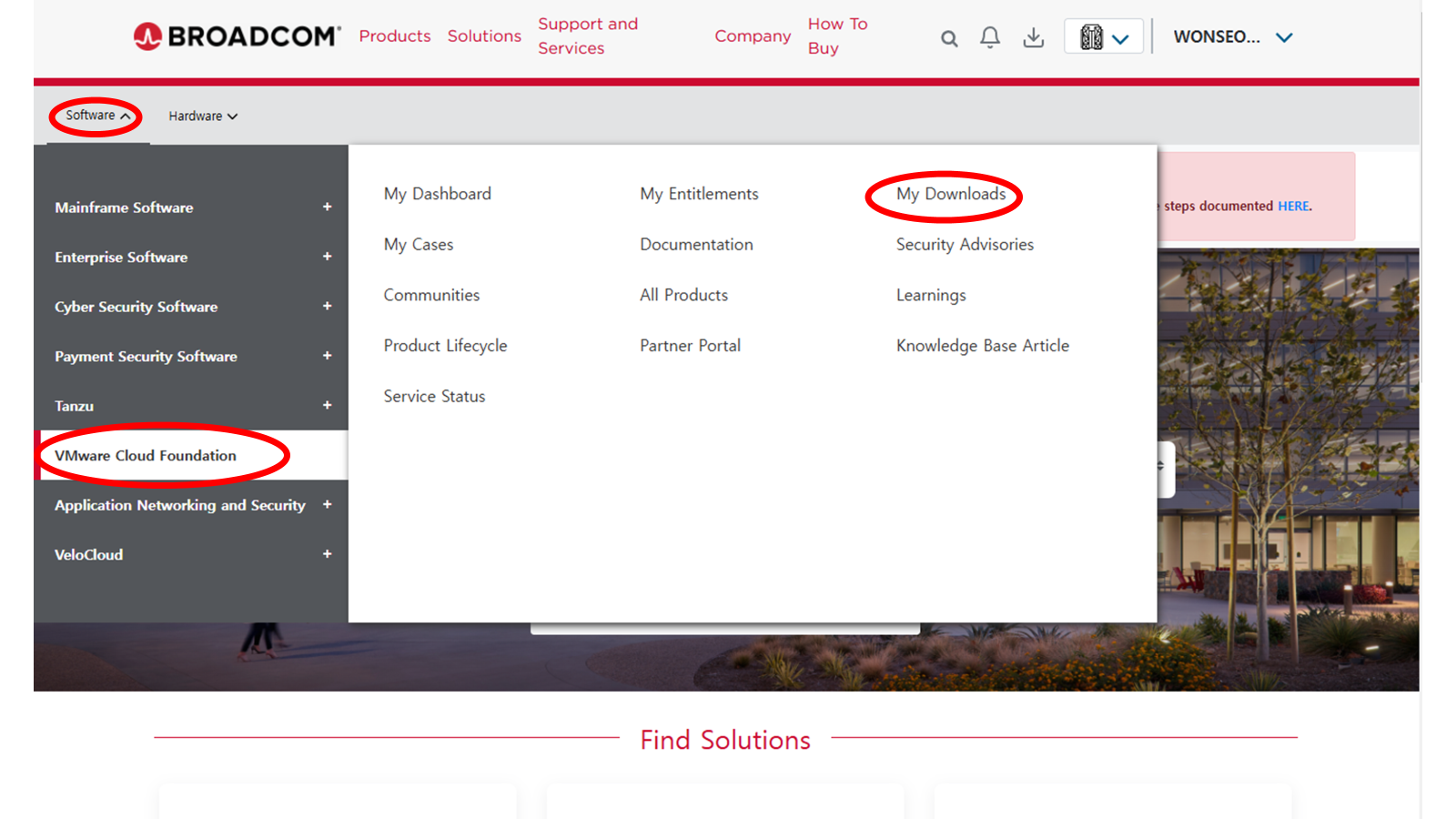
Software → VMware Cloud Foundation → My Downloads 를 순서대로 클릭한다.
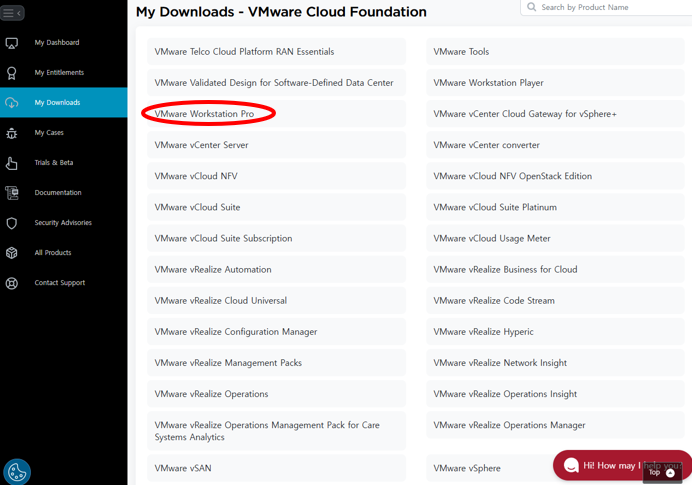
두번째 페이지로 이동해서 VMware Workstation Pro를 클릭한다.
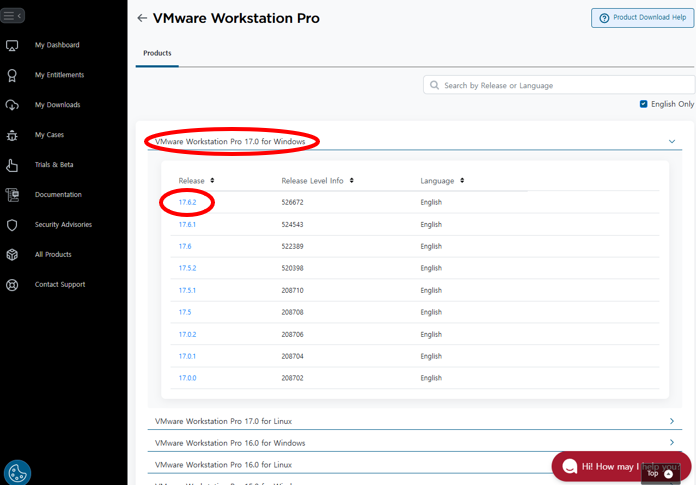
윈도우에 설치할 예정이기 때문에 VMware Workstation Pro 17.0 for Windows를 클릭해주고 나는 최신버전을 다운받았다.
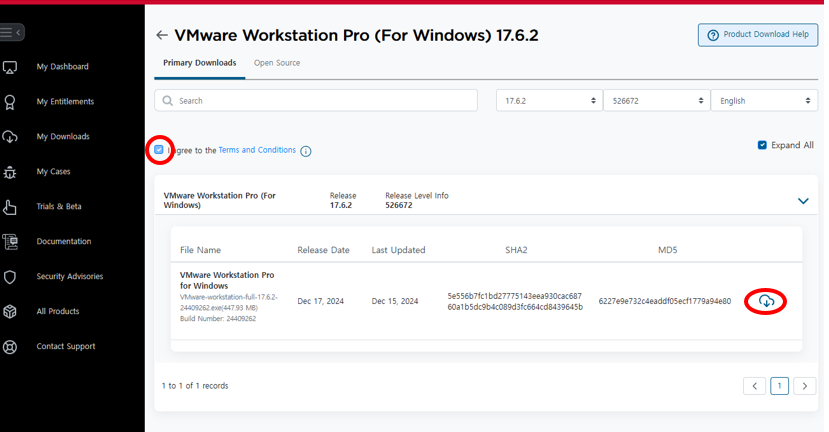
그리고 위 페이지에서 빨간색 원을 클릭해준다.
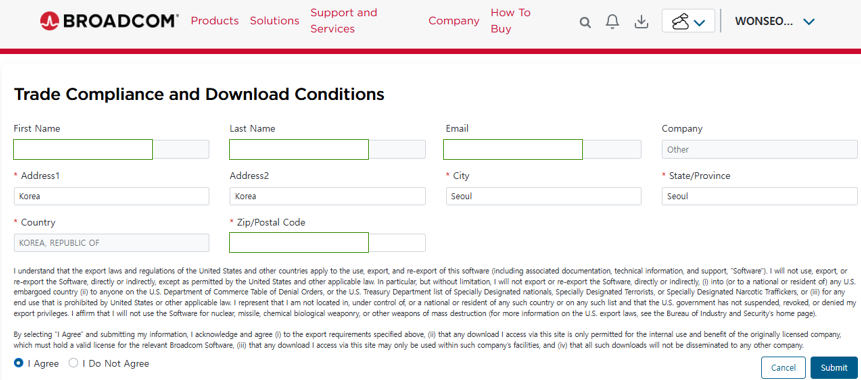
나는 위와같은 방식으로 입력하였고 Submit을 누르면 아래와 같은 창이 뜬다.
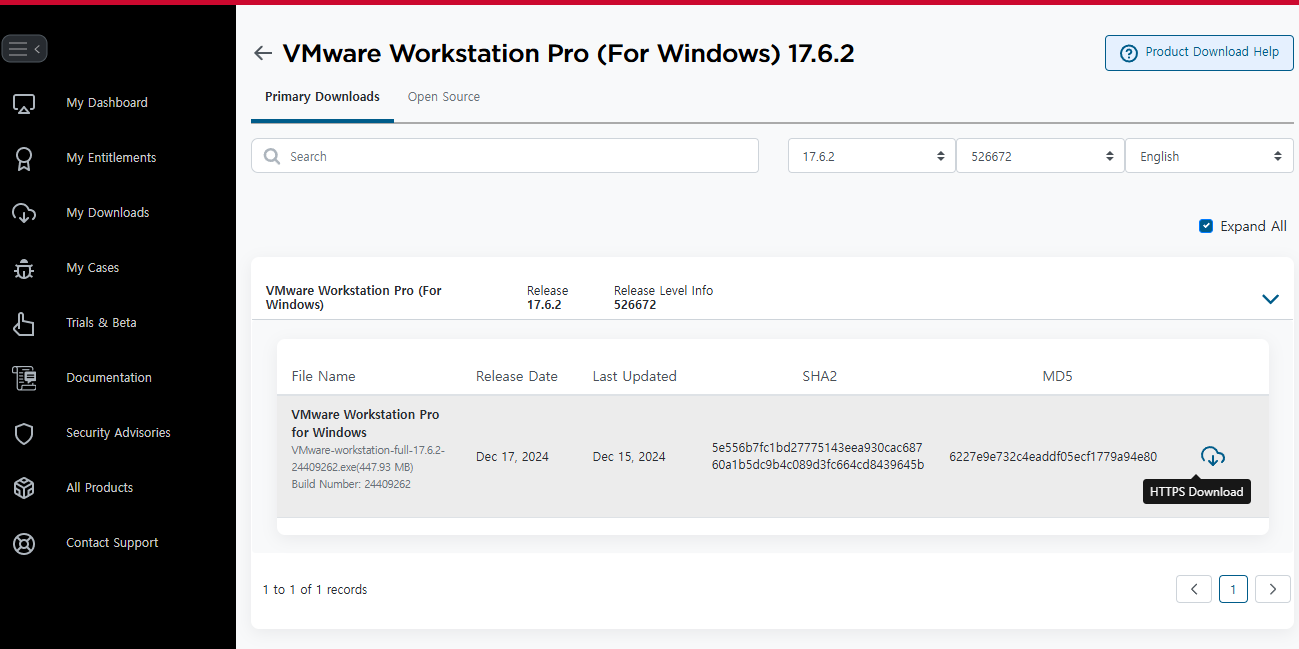
위 다운로드 표시를 눌러주면 다운로드가된다. (HTTPS Download 버튼)

다운로드 받은 파일을 실행하면 다운로드할 수 있게 뜬다. 아래와 같이 선택해주었다.
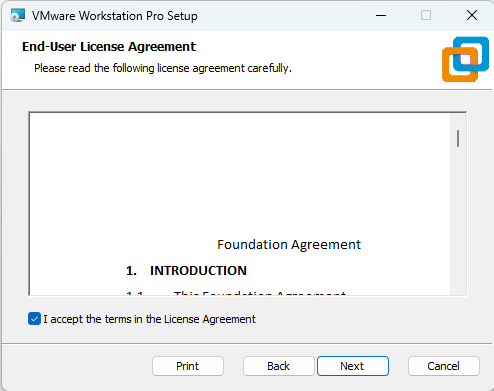
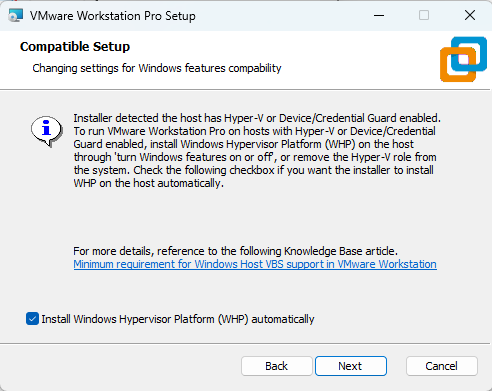
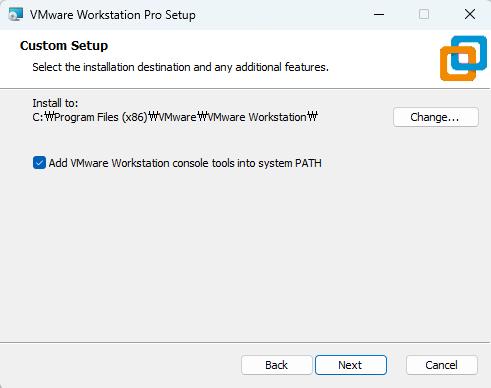
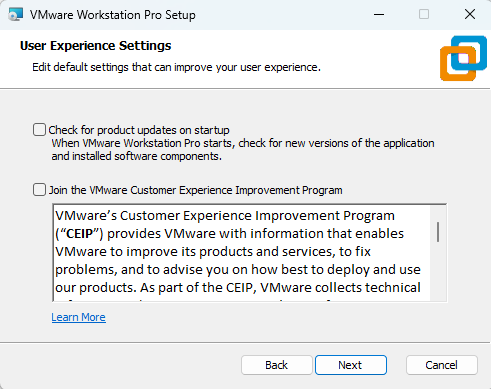
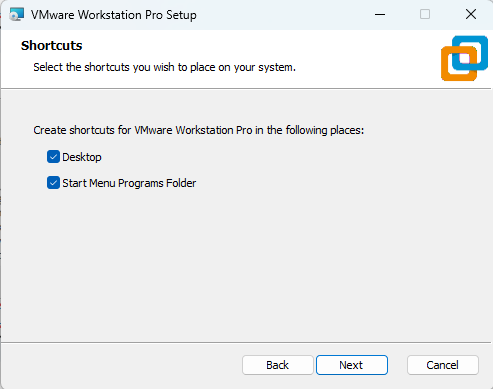

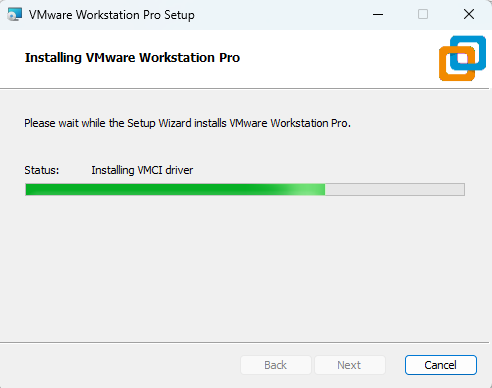
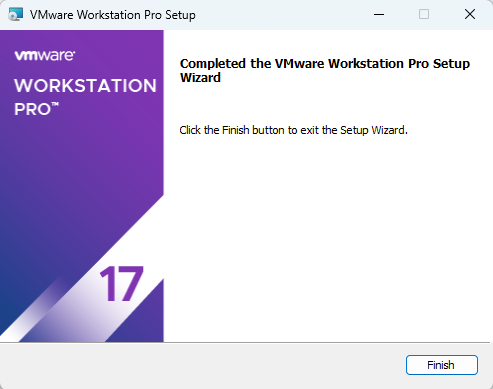
위와같이 마무리하면 아래와같이 바탕화면에 아이콘이 생긴 것을 볼 수 있다.

실행을 시키면 아래와같은 화면이 뜬다.